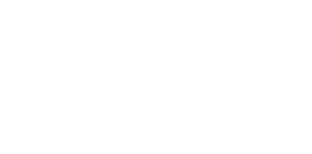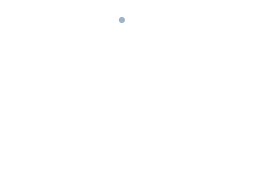UCloud – Company Setup (Settings -> Company)
UCloud has introduced a great feature: the ability to manage an unlimited number of companies, allowing you to install different companies on single computer.
To access this hover on settings and click “Company” on the drop-down.
Details
This shows you the Company information and the properties of the system such as name of the person, name of company, billing address, email, company domain, SIP Host, SIP Port, SIP Gateway, Audio server port, HTTP port and Router configurations.
Domain
Domain helps identify the company. With UCloud the PBX requires the user address in the following format [ext] @ [domain] for the authentication process. The PBX differentiates the users from different companies by the domain name even if they have the same extension (i.e. 23@example.com and 33@example.com).
General settings
You can find the Setting and Service numbers of your IP Phones which consists of On hold music, Generic call pick-up, Call pick up, Country code, International code, NDD, System language. You can also set your service numbers here as shown in the image on the right.
Media Format – There are only two options:
None – No music is played during hold.
Default Music – Default audio file will be played during hold.
File – File type must be a wave file (8kHz, 16bit, mono) and you can upload the file in the “Select on hold music” field.
Select on hold music – Allows you to upload the audio file from a folder on the server or select the file from the available files on server. You can upload the file by clicking on the upload file button or you can select the file by clicking on the select file button, and you can also delete the file by clicking on the delete button.
Call Pickup – Allows you to activate the call pick up feature. You can select the options from “Never”, “Only in the department” or “Always”. If the feature “Always” is selected then calls can be picked up by all users available on the server provided you have the PIN code for that extension you want to pick-up, yet if “Only in department” is selected then only the users within that department can pick up the call.
Country Code – Enter the code here that is used to identify the country code (e.g. 44 for UK, 39 for Italy).
International dialling code – Enter 00 in the international dialling code field.
NDD (National Direct Dialling) – Enter the code here that is used to make local calls within a country. In UK you need to enter 0 because local numbers are dialled with prefix 0 e.g. 01727 848186. While in Italy NDD is not used so you can leave this blank.
Services menu – Service menu code allows you to access the service menu. You can set the service menu code here which must precede with the identification codes of each following services.
Voicemail preference – Voicemail Management Code allows you to manage the users voicemail from the IP phone.
Set user-mode code – It allows you to change the user state from the IP phone to “Available, Do not Disturb, Absent and Divert”.
Audio testing – It allows you to run the audio loopback test.
Leave vocal message – It allows you to leave a voice message for the user. You can leave the message by calling the complete code which consists of: Services menu code + Leave vocal message code + Extension number of the user. For example, if you want to leave a voice message to the user (ext 360) then you need to dial the 787 360 from the IP phone.
Set call options – Allows the user to set actions for incoming calls by dialling the service code number. Users can set the same actions that are set from the GUI. Below are the actions that the user can set:
- Activate voicemail
- Divert calls
- Restore default settings
Parking lines
The call park feature allows the user to park an active call which can be retrieved from any user in the office. Parked calls are displayed under the Call parking line monitoring section at the PBX. Users can see the parked calls from their GUI or from IP phones (which have BLF functionality).
You can see the list of available parking lines by going to Settings –> Company. You can create new parking line by clicking on the Add block of lines icon . Once you create new line then any existing line will be replaced by the new line.
The wizard allows you to specify the following parameters:
Code base line – An identification of code base (e.g. *6) which represents the base of individual code of each line (e.g. if you select *6 as code base then first parking line code will be *601 and second parking line code will be *602).
Number of lines – Select the number of lines based on the traffic you are expecting.
The wizard automatically creates the list of parking lines based on the number of lines selected while creating new parking lines. (e.g. if you select 5 lines then wizard will create parking lines as *601,*602,*603,*604 and *605).
Company numbers
This is where you are able to add your Company numbers. Give a description you have given to the number and the routing rules for each number. You also can see your assigned diverts and remapped numbers. Sou can see the process of the company numbers through the routing rules displayed.
Integration
You can find the API controls on this page to integrate with other systems.