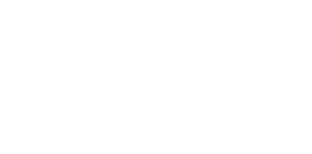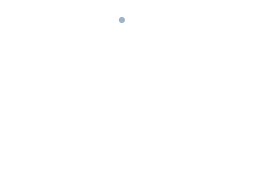Introduction : user area
The user area is a useful online portal where you can change the behaviour of your phone and access call reports for your extension; the contact list for your company and voicemails. You can access the user area by typing http://server_cloud:3542/private in the web browser with server_cloud representing the IP address of the cloud server. A user can change the password when they first login.
Users can either access the user area by typing the link above in the browser or by right clicking on the GUI icon from systray and then clicking on the open user area.
The Cloud Menu bar of the user area contains the following sections:
| Reports: |
Allows you to set a number of parameters for the extension you are logged in with. |
| Phonebook: |
Allows you to manage the contact list. |
| Settings: |
Allows you to set a number of parameters for the extension you are logged in with. |
| Phone system: |
Allows you to access the advanced features that determine the behaviour of the phone system, such as after hours and voicemail settings. |
Voicemail’s :
The Voicemails page displays all the voicemails left for your extension. You can also see the details and status of the voicemail and download it by clicking on the respectively buttons. The messages are sorted by date, but you can sort them according to the information given in the table:
See the possible fields below:
| Voicemail: |
Shows the name of the user with the extension number to which the voicemail was left. |
| Date and Time: |
Shows the date and time of the voicemail. |
| Duration: |
Shows the duration of the voicemail. |
| Author: |
Shows the name of the person who left the voicemail for your extension. |
| Status: |
Indicates the status of the voicemail: the green LED indicates that voicemail is new and the grey LED indicates that voicemail has been listened to by the user. |
| Download: |
Allows you to download the voicemail by clicking on the download voicemail icon. |
| Actions: |
You can see the details of the voicemail by clicking on the details icon. |
| Advanced search: |
You can quickly search through voicemails by defining the parameters in the Advanced search section. |
See below for the possible fields:
| Voicemail: |
Allows you to select the type of voicemail (personal or business). |
| Date and Time: |
Select the date and end date, and then only the voicemails in this selected range will be displayed. |
| Number: |
You can enter the number of the caller. |
| Status: |
Select the status of the voicemail (  new or new or  listened). listened). |
Call Report :
The Call Activity tab allows you to view all the calls you placed or received. You can arrange the information from call reports in an ascending or descending order by clicking on the file. You can also filter the calls out by selecting the Call type from the Advanced search section.
See below for details of the user information you can gain from call reports:
| Direction |
Indicates the direction of the call  (Incoming) (Incoming)  (Outgoing). (Outgoing). |
| Date and time |
Shows the date and start time of the call. |
| Duration |
Shows the duration of call in format of (hh: mm: ss). |
| Number |
Shows the name of the caller. If phone number is stored in the phonebook then the name is displayed along with phone number in the Number field section, otherwise only phone number is displayed. |
| Group |
Group field is only used for the incoming calls and displays the group name to which the call was answered. |
| Outcome |
This field indicates the outcome of the call. There are 4 possible outcomes described below:
- OK – indicates that the call was answered.
- Rejected– indicates that the call was rejected.
- No Reply – indicates that the call was not answered.
- None – outcome unknown.
|
| Actions |
By clicking on the show detail  show_detail you can see the details of the call made. show_detail you can see the details of the call made. |
ADVANCED SEARCH:
Advanced search fields allow you to quickly trace the call based on the parameters selected in the Call type. See below for the possible parameters:
After Hours:
In this section, the user has the ability to create and configure after hours phone system settings.
After hours represents a particular state of the PBX in which all incoming calls are handled in such a way that they override the common routing rules, allowing the PBX to respond with a message (selected by the user) or give callers the option of leaving a voicemail. These after-hours settings are particularly useful in holiday periods.
The difference between settings for the routing table and after hours is that after hours settings are managed by PBX user, and don’t require PBX administrator rights, giving users greater flexibility and freedom to manage incoming numbers.
See below the properties of after-hours settings:
| Company phone number: |
You can select the phone number from the list of company phone numbers which are already configured on the PBX. You must select at least one phone number to configure after hours. If you have multiple numbers configured to different departments and do not want to configure all the numbers for after hours then you can leave specific departments open by not assigning numbers. |
| Audio Message: |
You can upload the message on the PBX or record the message directly from your connected device. |
| Planning: |
Allows you to specify the date range during which the after-hours setting will be activated. Each after hours setting creates a different routing rule which is also displayed under the routing rule section of the toolbox. |
| Enable: |
You can enable or disable the after-hours setting by clicking on it. |
The list of after- hours settings is displayed at the after hours section of the user area.
You can see the details  these settings by clicking on the details icon. You can also disable the after-hours feature by clicking on the green LED
these settings by clicking on the details icon. You can also disable the after-hours feature by clicking on the green LED  (red LED indicates that after-hour rule is disabled).
(red LED indicates that after-hour rule is disabled).
To create a new after-hours rule click on Enter-new after hour time icon. It will start a Wizard that will guide the user to create an after-hours rule step by The first step of the wizard is to configure the number involved for the after-hours settings. The window will display the list of company numbers of the PBX from which you can select the number used for the after-hours service.
After selecting the number click the Next button to continue.
| Select the audio message: |
Allows you to select the audio message which will be played when the call is handled by the after-hours rule. |
| Mode: |
Allows you to select the mode for the voicemail. By default it is set to “play audio message and disconnect the call”which only plays the voice message and does not give the option for the caller to leave a message. Instead,“play audio message and record voicemail”allows the user to leave a message which is delivered to the user as an email attachment. |
| Planning: |
At this point in the wizard, you must specify the period for the after-hours setting. Outside of this period the PBX will use the normal routing rule, for incoming calls. The PBX user can select the closing time by choosing the options from the planning field If you select the option ‘unplanned’ then you have to enable or disable the after-hours manually (within the list under the after-hours section). Alternatively, you can set the date range, which will allow the PBX to use the after-hours for the specified date range. |
If you select the planned option for the planning then you need to specify the date range in the start and end date fields. After this you can activate the after-hours for either the whole day or for specified times by selecting the select time interval from the drop down list on the timetable.
How to record the Audio Message:
If you have an audio message prepared then you can upload it for after hours when you create after hours rules. Alternatively, it can be uploaded at any time by the administrator of the PBX. However if you don’t have the audio message ready then you can record one from the audio messages section of user area:
Record by Phone: If the user who is creating after hours has the audio device connected and configured on the PBX then PBX detects the connected device of the user and allows the user to have number of services such as record message etc. In the audio message section, a 3-4 digit numbers is displayed and the user can record an audio message by dialling this number from their phone. Once you have finished recording the message then click on “I have completed recording” to finish the recording. A new audio file will be created by the PBX which will be displayed under the select audio files section.
Call Settings
In this section, you can select actions to be taken to manage incoming call when the user is busy, unreachable or the maximum ring duration expires.
The following four fields allow you to set the actions when the user is in one of the following states:
| On max ring time expired: |
When device rings for the maximum ring time specified in the field. |
| Refuse call when busy: |
If enabled, the call will be automatically rejected if the user is busy on another call. |
| Forward group calls to mobile: |
If enabled, the incoming call for the hunt group (that the user is part of) will ring on your mobile phone, along with other connected communication devices (e.g. IP phone). |
| Forward direct calls to mobile: |
If enabled, incoming calls for your direct number (DDI number) will ring on your mobile phone. |
| Max ringing duration: |
You must specify the maximum ringing time in number of seconds as the actions specified with the expiration of maximum ringing period will be taken after the max ring time expires. Note: The standard length of one full ring cycle at the caller side is 5 seconds (1 second for the audio tone and 4 seconds for silence). |
| When max ringing duration expires: |
Allows you to select the actions to be taken for incoming calls when the maximum ring duration expires. You can select the actions from the drop down list: to divert to another number or directly to the voicemail (the call will be forwarded to your voice mail and the caller can leave a message that will be sent from the PBX to the email address configured for the extension). |
You can select actions to be taken to manage incoming call when the user is busy, unreachable or the maximum ring duration expires.
The following four fields allow you to set the actions when the user is in one of the following states:
| On busy or do not disturb: |
When user is either busy or in DND mode. |
| On unreachable: |
When user is in Absent mode. |
| Call Divert settings: |
When the divert is set to another number. |
You can select actions to be taken for the incoming call when the user is busy, unreachable or the maximum ring duration expires.
Three different options for each action can be selected as follows:
- Divert to: To divert the call to an extension number.
- Disconnect the call: To close the call.
- Voicemail: To transfer the call to vocal box and this allows the caller to leave a message.
For the divert the option you can select the following options:
| Mobile (xxxx): |
Diverts the call to your phone as configured in your user profile. |
| Internal Extension: |
Diverts the call to any internal extension of the PBX. |
| Number: |
Diverts the call to any specified number. |
Note:
The PBX considers only one divert state and rejects the second divert if it is enabled.For example, if you call extension A which is set to divert on extension B and extension B is further diverted to extension C then this call will not be made and PBX will refuse the call. The PBX will stop the call at the first level of divert and in the log you will see the failed call as “user was unreachable”.
Phonebook :
The phone book displays all contacts in an alphabetical order.
You can filter the list to show contacts by their name, email or telephone number. You can also order all the contacts in an ascending or descending order by category (e.g. Company Name, First Name, and Last Name).
| Category |
Description |
| Name: |
Shows the name of the contact. |
| Surname: |
Shows the last name of the contact. |
| Company: |
Shows the Company name for the contact. |
| Actions: |
-
- Call:
 you can select which number to call (e.g. company, phone, other etc) by clicking on the phone icon you can select which number to call (e.g. company, phone, other etc) by clicking on the phone icon
- Details:
 You can see the details of the contact by clicking on the details icon. You can see the details of the contact by clicking on the details icon.
- Edit:
 You can change the contact information by clicking on the edit icon. You can change the contact information by clicking on the edit icon.
-
- Delete:
 You can delete the contact by clicking on the delete icon. You can delete the contact by clicking on the delete icon.
|
You can add a new contact by clicking on ‘add a new contact’ icon
You can define the information (e.g. Company, Owner and whether other users can alter the contact or not) and enter the following contact field information (name, surname, company name, office number, home number, mobile number, fax number and other number, email).